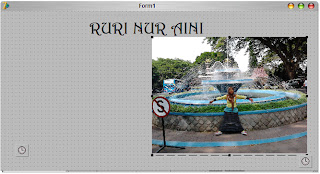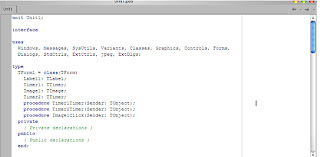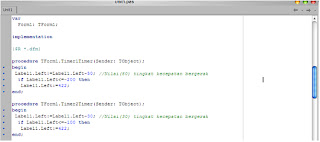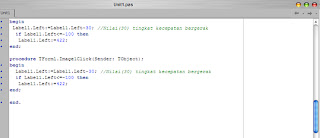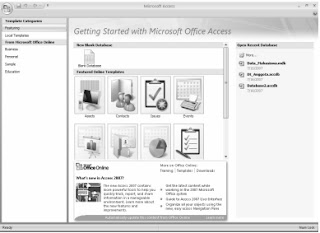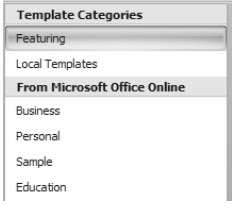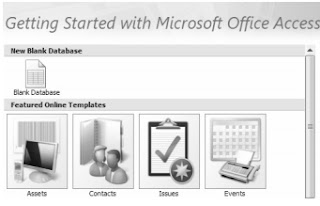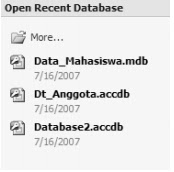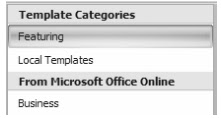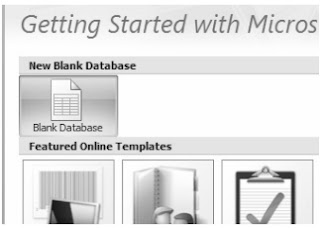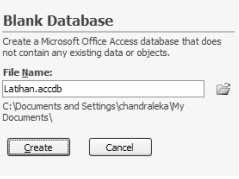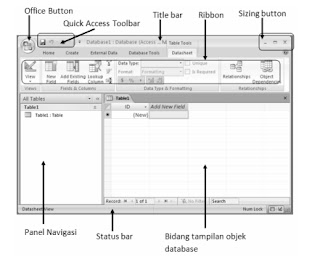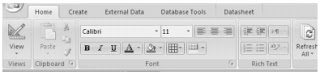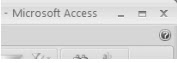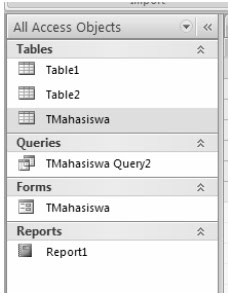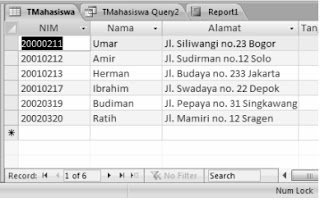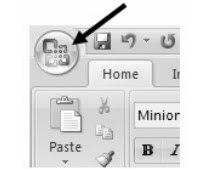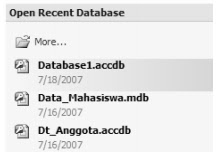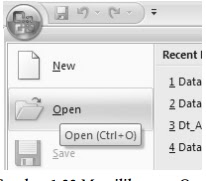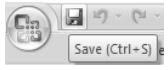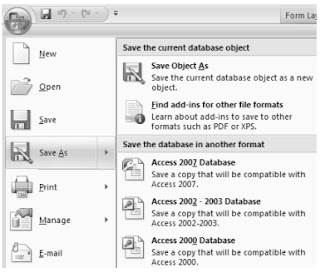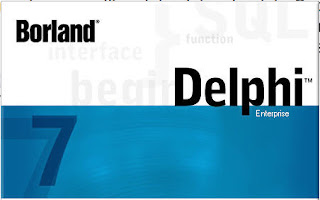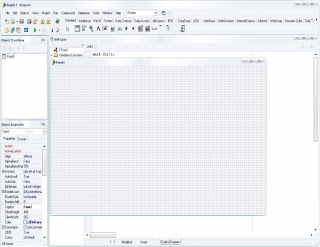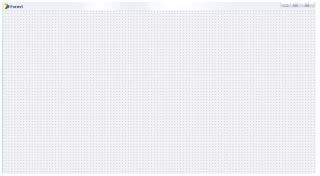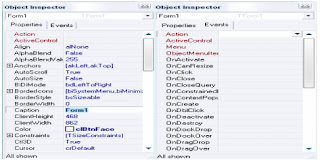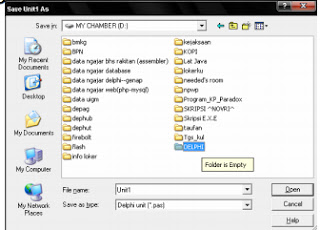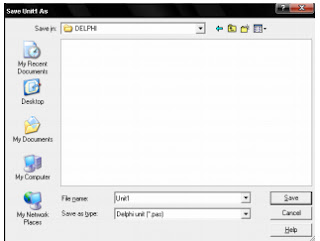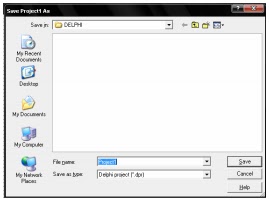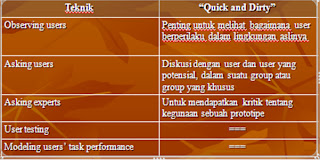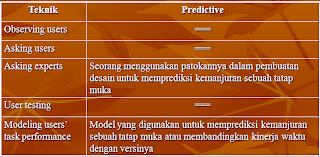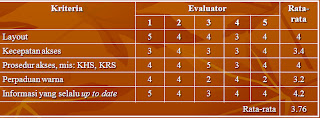Selasa, 25 Desember 2012
Sabtu, 01 Desember 2012
Memulai Access 2007 dan Membuat Database
1.1 Memulai Microsoft Office Access 2007
Untuk memulai aplikasi Microsoft Office Access 2007, ikuti langkah-langkah di bawah ini:
1. Klik tombol Start .
2. Lanjutkan dengan memilih All Programs > Microsoft Office > Microsoft Office Access 2007.
3. Selanjutnya Windows akan memanggil aplikasi Access 2007. Akan tampil selama beberapa saat ke hadapan Anda tampilan splash screen seperti diperlihatkan pada gambar di bawah ini.
4. Kemudian Access 2007 akan menampilkan tampilan awal Access 2007 seperti berikut. Secara garis besar, tampilan awal ini terdiri atas tiga bagian, yaitu:
• Panel Template Categories
Panel ini berisi kelompok-kelompok template database.
• Daftar Template
Berisi nama-nama template database dari kelompok template yang ada di panel Template Categories.
• Open Recent Databases
Berisi nama-nama file database yang pernah dibuka.
Sampai tahap ini Anda telah mempelajari cara memulai aplikasi Microsoft Office Access 2007. Sekarang
Anda siap bekerja dengan Access.
1.2 Membuat Database
Untuk membuat sebuah database kosong, langkah-langkahnya cukup mudah, yaitu:
1. Pada halaman awal Access 2007, pilihlah kelompok Featuring pada panel sebelah kiri.
3. Akibatnya pada panel sebelah kanan, Anda akan diminta untuk memberikan nama file database yang akan dibuat. Database ini masih kosong dan tidak memuat data atau objek apa pun. Berilah nama pada kotak File Name, dalam hal ini penulis memberi nama dengan ‘Latihan.accdb’. Kemudian tekan tombol Create . Perlu diketahui bahwa ekstensi file yang diberikan pada Access 2007 adalah *.accdb. Hal ini berbeda dengan ekstensi file Access pada versi terdahulu.
4. Setelah Anda menekan tombol Create , Access 2007 akan membuat sebuah database yang masih kosong. Kemudian Anda akan dihadapkan pada bidang kerja Access 2007 seperti berikut.
Sampai tahap ini Anda telah mempelajari cara membuat database kosong dengan Access 2007. Database
tersebut siap Anda tambahkan dengan data-data atau objek database yang lain.
1.3 Memahami Bidang Kerja Access 2007
Agar dapat bekerja dengan Access 2007, Anda perlu memahami bidang kerja Access 2007 tersebut. Secara umum bidang kerja tersebut diperlihatkan dalam gambar di bawah ini. Masing-masing bagian mempunyai fungsi sendiri-sendiri.
Office Button
Tombol Office berada di pojok kiri atas. Jika Anda klik tombol ini akan tampil sederetan menu-menu
seperti diperlihatkan pada gambar di bawah ini.
Quick Access Toolbar
Merupakan sederetan ikon-ikon yang berada di samping tombol Office, yang memungkinkan akses ke suatu menu dengan sekali klik. Secara default, Quick Access Toolbar ini hanya memuat tombol-tombol Save , Undo, dan Redo. Meski demikian, Anda masih dapat menambahkan tombol-tombol lain ke dalam Quick Access Toolbar ini dengan mengklik tombol Customize Quick Access Toolbar yang ada di sebelah kanan.
Title Bar
Title bar berada di bagian paling atas bidang Access 2007. Bagian ini menunjukkan kepada pengguna nama program aplikasi dan juga file database yang sedang dibuka.
Ribbon
Merupakan seperangkat menu yang dikelompokkan berdasarkan kesamaan fungsi yang dibawanya. Menu-menu tersebut dibagi dalam kelompok tab.
Sizing Button
Berada di pojok kanan atas. Gunanya untuk melakukan minimize, maximize, restore, dan menutup bidang Access 2007.
Panel Navigasi
Panel navigasi ada di bagian kiri bidang Access 2007. Berisi nama-nama objek database yang telah dibuat.
Meliputi tabel, form, query, report, macro, dan lain-lain.
Status Bar
Status bar berada di bagian paling bawah dari bidang Access 2007. Fungsinya menampilkan pesan-pesan,
indikator, progress dari aktivitas yang Anda lakukan pada menu-menu Access 2007.
Bidang Tampilan Objek Database
Bidang ini digunakan untuk menampilkan data-data atau isi dari objek database yang dipilih pada Panel
Navigasi.
1.4 Menutup Database
Untuk menutup database yang telah Anda buat, langkah-langkahnya adalah:
1. Klik tombol Office yang ada di pojok kiri atas.
2. Akan tampil ke hadapan Anda deretan menu-menu. Klik menu Close Database untuk menutup database yang sedang dibuka.
1.5 Membuka Database
Anda bisa saja membuka database yang pernah dibuat sebelumnya, baik oleh Anda sendiri atau orang lain.
Ada beberapa cara untuk membuka database yang telah dibuat.
Cara Pertama
Untuk cara pertama ini, langkah-langkahnya adalah:
1. Jalankan aplikasi Microsoft Access 2007.
2. Pada tampilan awal Access 2007 (Gambar 1.2), klik nama file database yang ada pada bagian Open Recent Database.
3. Langkah di atas bila Anda ingin membuka file database yang telah Anda kerjakan pada waktu sebelumnya. Jika nama file database tidak ada dalam daftar tersebut, klik tombol "More" untuk mencari file databasenya.
4. Anda akan dihadapkan pada kotak dialog Open. Selanjutnya tentukan file database yang akan Anda buka.
Cara Kedua
Dengan mengklik tombol Office yang ada di pojok kiri atas, kemudian memilih salah satu nama file database
pada kelompok Recent Documents.
Cara Ketiga
Dengan mengklik tombol Office kemudian memilih menu Open. Akan tampil kotak dialog Open ke hadapan Anda. Tentukan file database yang akan dibuka.
1.6 Menyimpan Database
Setelah file database yang Anda buka tampil ke bidang kerja Access 2007, Anda dapat bekerja dengan file
database tersebut. Baik membuat tabel, query, membuat form, report, dan lain-lain. Kemudian hasil kerja
Anda tersebut harus disimpan agar bisa dibuka dan dilanjutkan lagi pada waktu yang lain. Untuk menyimpan file database tersebut caranya sebagai berikut.
Cara Pertama
Dengan mengklik ikon Save yang ada di Quick Access Toolbar.
Cara Kedua
Dengan mengklik tombol Office kemudian memilih menu Save .
Cara Ketiga
Mengklik tombol Office kemudian mengklik menu Save As.
Dari ketiga cara tersebut, bisa jadi Anda akan dihadapkan pada kotak dialog konfirmasi yang meminta isian nama suatu tabel, form, atau yang lainnya. Seperti diperlihatkan pada gambar ini. Jika demikian, beri nama dan tekan tombol OK.
1.7 Menutup Microsoft Access 2007
Untuk menutup dan keluar dari aplikasi Access 2007, caranya klik tombol Office yang ada di pojok kiri atas. Kemudian pada deretan menu yang tampil, klik tombol Exit Access.
Untuk memulai aplikasi Microsoft Office Access 2007, ikuti langkah-langkah di bawah ini:
1. Klik tombol Start .
2. Lanjutkan dengan memilih All Programs > Microsoft Office > Microsoft Office Access 2007.
3. Selanjutnya Windows akan memanggil aplikasi Access 2007. Akan tampil selama beberapa saat ke hadapan Anda tampilan splash screen seperti diperlihatkan pada gambar di bawah ini.
4. Kemudian Access 2007 akan menampilkan tampilan awal Access 2007 seperti berikut. Secara garis besar, tampilan awal ini terdiri atas tiga bagian, yaitu:
• Panel Template Categories
Panel ini berisi kelompok-kelompok template database.
• Daftar Template
Berisi nama-nama template database dari kelompok template yang ada di panel Template Categories.
• Open Recent Databases
Berisi nama-nama file database yang pernah dibuka.
Sampai tahap ini Anda telah mempelajari cara memulai aplikasi Microsoft Office Access 2007. Sekarang
Anda siap bekerja dengan Access.
1.2 Membuat Database
Untuk membuat sebuah database kosong, langkah-langkahnya cukup mudah, yaitu:
1. Pada halaman awal Access 2007, pilihlah kelompok Featuring pada panel sebelah kiri.
2. Lanjutkan dengan memilih New Blank Database pada daftar template.
4. Setelah Anda menekan tombol Create , Access 2007 akan membuat sebuah database yang masih kosong. Kemudian Anda akan dihadapkan pada bidang kerja Access 2007 seperti berikut.
Sampai tahap ini Anda telah mempelajari cara membuat database kosong dengan Access 2007. Database
tersebut siap Anda tambahkan dengan data-data atau objek database yang lain.
1.3 Memahami Bidang Kerja Access 2007
Agar dapat bekerja dengan Access 2007, Anda perlu memahami bidang kerja Access 2007 tersebut. Secara umum bidang kerja tersebut diperlihatkan dalam gambar di bawah ini. Masing-masing bagian mempunyai fungsi sendiri-sendiri.
Office Button
Tombol Office berada di pojok kiri atas. Jika Anda klik tombol ini akan tampil sederetan menu-menu
seperti diperlihatkan pada gambar di bawah ini.
Quick Access Toolbar
Merupakan sederetan ikon-ikon yang berada di samping tombol Office, yang memungkinkan akses ke suatu menu dengan sekali klik. Secara default, Quick Access Toolbar ini hanya memuat tombol-tombol Save , Undo, dan Redo. Meski demikian, Anda masih dapat menambahkan tombol-tombol lain ke dalam Quick Access Toolbar ini dengan mengklik tombol Customize Quick Access Toolbar yang ada di sebelah kanan.
Title Bar
Title bar berada di bagian paling atas bidang Access 2007. Bagian ini menunjukkan kepada pengguna nama program aplikasi dan juga file database yang sedang dibuka.
Ribbon
Merupakan seperangkat menu yang dikelompokkan berdasarkan kesamaan fungsi yang dibawanya. Menu-menu tersebut dibagi dalam kelompok tab.
Sizing Button
Berada di pojok kanan atas. Gunanya untuk melakukan minimize, maximize, restore, dan menutup bidang Access 2007.
Panel Navigasi
Panel navigasi ada di bagian kiri bidang Access 2007. Berisi nama-nama objek database yang telah dibuat.
Meliputi tabel, form, query, report, macro, dan lain-lain.
Status Bar
Status bar berada di bagian paling bawah dari bidang Access 2007. Fungsinya menampilkan pesan-pesan,
indikator, progress dari aktivitas yang Anda lakukan pada menu-menu Access 2007.
Bidang Tampilan Objek Database
Bidang ini digunakan untuk menampilkan data-data atau isi dari objek database yang dipilih pada Panel
Navigasi.
1.4 Menutup Database
Untuk menutup database yang telah Anda buat, langkah-langkahnya adalah:
1. Klik tombol Office yang ada di pojok kiri atas.
2. Akan tampil ke hadapan Anda deretan menu-menu. Klik menu Close Database untuk menutup database yang sedang dibuka.
1.5 Membuka Database
Anda bisa saja membuka database yang pernah dibuat sebelumnya, baik oleh Anda sendiri atau orang lain.
Ada beberapa cara untuk membuka database yang telah dibuat.
Cara Pertama
Untuk cara pertama ini, langkah-langkahnya adalah:
1. Jalankan aplikasi Microsoft Access 2007.
2. Pada tampilan awal Access 2007 (Gambar 1.2), klik nama file database yang ada pada bagian Open Recent Database.
3. Langkah di atas bila Anda ingin membuka file database yang telah Anda kerjakan pada waktu sebelumnya. Jika nama file database tidak ada dalam daftar tersebut, klik tombol "More" untuk mencari file databasenya.
4. Anda akan dihadapkan pada kotak dialog Open. Selanjutnya tentukan file database yang akan Anda buka.
Cara Kedua
Dengan mengklik tombol Office yang ada di pojok kiri atas, kemudian memilih salah satu nama file database
pada kelompok Recent Documents.
Cara Ketiga
Dengan mengklik tombol Office kemudian memilih menu Open. Akan tampil kotak dialog Open ke hadapan Anda. Tentukan file database yang akan dibuka.
1.6 Menyimpan Database
Setelah file database yang Anda buka tampil ke bidang kerja Access 2007, Anda dapat bekerja dengan file
database tersebut. Baik membuat tabel, query, membuat form, report, dan lain-lain. Kemudian hasil kerja
Anda tersebut harus disimpan agar bisa dibuka dan dilanjutkan lagi pada waktu yang lain. Untuk menyimpan file database tersebut caranya sebagai berikut.
Cara Pertama
Dengan mengklik ikon Save yang ada di Quick Access Toolbar.
Cara Kedua
Dengan mengklik tombol Office kemudian memilih menu Save .
Cara Ketiga
Mengklik tombol Office kemudian mengklik menu Save As.
Dari ketiga cara tersebut, bisa jadi Anda akan dihadapkan pada kotak dialog konfirmasi yang meminta isian nama suatu tabel, form, atau yang lainnya. Seperti diperlihatkan pada gambar ini. Jika demikian, beri nama dan tekan tombol OK.
1.7 Menutup Microsoft Access 2007
Untuk menutup dan keluar dari aplikasi Access 2007, caranya klik tombol Office yang ada di pojok kiri atas. Kemudian pada deretan menu yang tampil, klik tombol Exit Access.
Pemrograman Visual (Borland Delphi 7.0)
Pengenalan Aplikasi Visual
Pendahuluan Borland Delphi 7.0
IDE (Integrated Development Environment) Delphi
Lingkungan pengembangan terpadu atau Integrated Development Environment (IDE) adalah bagian dari Delphi yang digunakan untuk memungkinkan pemrograman secara visual merancang tampilan untuk para user (antarmuka pemakai) dan menuliskan listing program atau kode.
1. Menu Bar
Berfungsi untuk memilih tugas-tugas tertentu, seperti memulai, membuka, dan menyimpan project, mengompilasi projectmenjadi file executable (EXE), dan lain-lain
2. Tool Bar/Speed Bar
Memiliki fungsi yang sama seperti menu bar, tetapi berfungsi seperti jalan pintas karena lebih praktis dalam penggunaannya
3. Component Palette
Component Palette berisi kumpulan ikon yang melambangkan komponen-komponen yang terdapat pada VCL (Visual Component Library). Pada Component Palette, akan ditemukan beberapa page control, seperti Standard, Additional, Win32, System, Data Access dan lain-lain. Ikon tombol pointer terdapat di setiap page control
4. Form
Form Designer merupakan suatu objek yang dapat dipakai sebagai tempat untuk merancang program aplikasi. Formberbentuk sebuah meja kerja yang dapat diisi dengan komponen-komponen yang diambil dari Component Palette
5. Object Inspector
Object Inspectordigunakan untuk mengubah properti dan karakteristik dari sebuah komponen. Object Inspectorterdii dari dua tab, yaiti Properties dan Events.Tab Properties digunakan untuk mengubahproperti komponen. Proerti dengan tanda + menunjukkanbahwa propeti tersebut mempunyai subproperti. Tab Events, bagian yang dapat diisi dengan kode program tertentu yang berfungsi unuk menangani event-event(kejadian-kejadian yang berupa sebuah procedure) yang dapat direspon oleh sebuah komponen
6. Object Tree View
Object Tree View menampilkan diagram pohon dari komponen-komponen yang bersifat visual maupunnonvisual yang telah terdapat dalam form , data module, atau frame . Object Tree View juga menampilkan hubungan logika antarkomponen
7. Code Editor
Code Editormerupaka tempat menuliskan kode program atau pernyataan-pernyataan dalam Object Pascal.
Code Editordilengkapi dengan fasilitas highlight yang memudahkan pemakai menemukan kesalahan.
Title bar yang terletak pada bagian atas jendela code editor menunjukkan nama file yang sedang disunting, serta pad a bagian informasi yang perlu untuk diperhatikan, yaitu :
• Simpan rancangan proyek program aplikasi yang masih kosong tsb dengan perintah File – Save All sehingga tampil kotak dialog Save Unit 1 As seperti yang tampak pada gambar di bawah :
• Pilih lokasi penyimpanan, kemudian kotak dialog
berikutnya yang akan muncul adalah kotak dialog Save Project1 As seperti yang tampak pd gambar di bawah :
• Setelam menyimpan file Unit dan Project ke harddisk, maka Delphi akan membentuk file-file berikut:
- project1.dpr, file project yang berisi program utama dr aplikasi
- unit1.pas, file unit yg digunakan utk menangani kejadian pada form
- unit1.dfm, file yg berisi daftar komponen berikut propertinya
• Setelah menyimpan project ini, jalankan dengan cara memilih menu Run – Run, dengan tekan
tombol F9 atau klik tombol
- Aplikasi adalah adalah suatu subkelas perangkat lunak komputer yang memanfaatkan kemampuan komputer langsung untuk melakukan suatu tugas yang diinginkan pengguna Biasanya dibandingkan dengan perangkat lunak sistem yang mengintegrasikan berbagai kemampuan komputer, tapi tidak secara langsung menerapkan kemampuan tersebut untuk mengerjakan suatu tugas yang menguntungkan pengguna. Contoh utama perangkat lunak aplikasi adalah pengolah kata, lembar kerja, dan pemutar media.
- Visual adalah dapat dilihat
- Maka Pemrograman(aplikasi) visual adalah pengembangan bahasa pemrograman untuk mendesain sebuah aplikasi yang user friendly (dapat dilihat oleh alat visual manusia yaitu mata) dan interaktif dengan end-user
Pendahuluan Borland Delphi 7.0
- Delphi adalah sebuah bahasa pemrograman dan lingkungan pengembangan perangkat lunak. Produk ini dikembangkan oleh Borland
- Dengan menggunakan Free Pascalyang merupakan proyek opensource, bahasa ini dapat pula digunakan untuk membuat program yang berjalan di sistem operasi Mac OS X dan Windows CE
- Keunggulan bahasa pemrograman ini terletak pada produktivitas, kualitas, pengembangan perangkat lunak,
kecepatan kompilasi, pola desain yang menarik yang menarik serta diperkuat dengan pemrogramannya yang terstruktur
IDE (Integrated Development Environment) Delphi
Lingkungan pengembangan terpadu atau Integrated Development Environment (IDE) adalah bagian dari Delphi yang digunakan untuk memungkinkan pemrograman secara visual merancang tampilan untuk para user (antarmuka pemakai) dan menuliskan listing program atau kode.
1. Menu Bar
Berfungsi untuk memilih tugas-tugas tertentu, seperti memulai, membuka, dan menyimpan project, mengompilasi projectmenjadi file executable (EXE), dan lain-lain
2. Tool Bar/Speed Bar
Memiliki fungsi yang sama seperti menu bar, tetapi berfungsi seperti jalan pintas karena lebih praktis dalam penggunaannya
3. Component Palette
Component Palette berisi kumpulan ikon yang melambangkan komponen-komponen yang terdapat pada VCL (Visual Component Library). Pada Component Palette, akan ditemukan beberapa page control, seperti Standard, Additional, Win32, System, Data Access dan lain-lain. Ikon tombol pointer terdapat di setiap page control
4. Form
Form Designer merupakan suatu objek yang dapat dipakai sebagai tempat untuk merancang program aplikasi. Formberbentuk sebuah meja kerja yang dapat diisi dengan komponen-komponen yang diambil dari Component Palette
5. Object Inspector
Object Inspectordigunakan untuk mengubah properti dan karakteristik dari sebuah komponen. Object Inspectorterdii dari dua tab, yaiti Properties dan Events.Tab Properties digunakan untuk mengubahproperti komponen. Proerti dengan tanda + menunjukkanbahwa propeti tersebut mempunyai subproperti. Tab Events, bagian yang dapat diisi dengan kode program tertentu yang berfungsi unuk menangani event-event(kejadian-kejadian yang berupa sebuah procedure) yang dapat direspon oleh sebuah komponen
6. Object Tree View
Object Tree View menampilkan diagram pohon dari komponen-komponen yang bersifat visual maupunnonvisual yang telah terdapat dalam form , data module, atau frame . Object Tree View juga menampilkan hubungan logika antarkomponen
7. Code Editor
Code Editormerupaka tempat menuliskan kode program atau pernyataan-pernyataan dalam Object Pascal.
Code Editordilengkapi dengan fasilitas highlight yang memudahkan pemakai menemukan kesalahan.
Title bar yang terletak pada bagian atas jendela code editor menunjukkan nama file yang sedang disunting, serta pad a bagian informasi yang perlu untuk diperhatikan, yaitu :
- Nomor baris/kolom yang terletak pada bagian paling kiri. Bagian ini berfungsi untuk menunjukkan posisi kursor di dalam jendela Code Editor.
- Modified menunjukkan bahwa file yang sedang disunting telah mengalami perubahan tersebut belum disimpan. Teks ini akan hilang jika telah menyimpan perubahan.
- Insert/Overwrite yang terletak pada bagian paling kanan menunjukkan bahwa modus pengetikan teks dalam jendela Code Editor. Insert menunjukkan bahwa modus penyisipan teks dalam keadaan aktif, sedangkan Overwritemenunjukkan bahwa modus penimpaan teks dalam keadaan aktif.
• Simpan rancangan proyek program aplikasi yang masih kosong tsb dengan perintah File – Save All sehingga tampil kotak dialog Save Unit 1 As seperti yang tampak pada gambar di bawah :
• Pilih lokasi penyimpanan, kemudian kotak dialog
berikutnya yang akan muncul adalah kotak dialog Save Project1 As seperti yang tampak pd gambar di bawah :
• Setelam menyimpan file Unit dan Project ke harddisk, maka Delphi akan membentuk file-file berikut:
- project1.dpr, file project yang berisi program utama dr aplikasi
- unit1.pas, file unit yg digunakan utk menangani kejadian pada form
- unit1.dfm, file yg berisi daftar komponen berikut propertinya
• Setelah menyimpan project ini, jalankan dengan cara memilih menu Run – Run, dengan tekan
tombol F9 atau klik tombol

Evaluasi IMK
- Adanya perdebatan tentang penilaian sebuah tampilan
- Ada yang mengatakan “BAGUS”, “SEDANG”, atau “JELEK”
- Adanya asumsi bahwa selama suatu software dapat digunakan, maka itu sudah cukup bagus
- Kegiatan evaluasi suatu software atau tampilan merupakan kegiatan yang dihindari karena akan menambah waktu pengembangan dan biaya
- Kegiatan evaluasi merupakan sesuatu yang sangat penting karena desainer dapat mengetahui apakah karyanya berguna dan diinginkan oleh user
- Evaluasi adalah sebuah proses yang secara sistematis mengumpulkan data yang menginformasikan kepada kita tentang pendapat seseorang atau sekelompok user mengenai pengalamannnya menggunakan sebuah produk untuk sebuah tugas tertentu dalam sebuah lingkungan tertentu
- Seorang user berkeinginan untuk menggunakan sebuah sistem yang mudah dipelajari, dan penggunaannya sedapat mungkin efektif, efisien, aman, dan memuaskan. Selain itu, sedapat mungkin menyenangkan, atraktif, menantang, dll
Mengapa
Evaluasi Dibutuhkan?
- Desainer tidak dapat berasumsi bahwa orang lain seperti dirinya, dan mengikuti design guidelines menjamin bahwa karyanya pasti bagus
- Evaluasi dibutuhkan untuk memeriksa apakah user dapat menggunakan produk tersebut dan menyukainya
- Evaluasi kepuasan penggunaan terhadap sebuah produk dapat dilakukan menggunakan kuesioner dan atau interview
Kapan
Evaluasi Dilakukan?
- Evaluasi dapat dilakukan pada: Selama proses pembuatan produk tersebut supaya selalu sama dengan yang diminta atau dibutuhkan oleh user. Proses ini biasa disebut formative evaluations
- Saat produk tersebut telah jadi yaitu melalui prototype
- Saat produk tersebut telah dipasarkan. Jika ada kekurangan atau perubahan kebutuhan user, maka produk tersebut bisa dibuatkan versi yang terbaru/upgrade, mis: program-program Windows, Winamp, dll. Evaluasi ini biasa disebut summative evaluations
- Evaluasi produk dapat dilakukan melalui riset pasar, baik melalui perorangan atau sekelompok user
Paradigma
Evaluasi
- “Quick and dirty” evaluation
- Usability testing
- Field studies
- Predictive evaluation
“Quick
and Dirty” Evaluation
- Adalah umpan balik berupa keinginan dan yang disukai dari user atau konsultan yang disampaikan secara informal kepada desainer tentang produk yang dibuatnya
- Evaluasi ini dapat dilakukan pada semua tahapan pembuatan produk dan penekanannya pada masukan yang cepat/sesingkat mungkin daripada temuan yang didokumentasikan secara hati-hati
Usability
Testing
- Evaluasi ini cukup dominan digunakan pada tahun 1980-an
- Melibatkan pengukuran kinerja user dalam mempersiapkan tugasnya secara hati-hati, dari proses inilah maka dibuatkan desain sistemnya
- Kinerja user umumnya diukur dalam jumlah kesalahan yang dilakukan dan waktu yang dibutuhkan untuk menyelesaikan tugas
- Cara yang umumnya digunakan untuk membuat sistem ini yaitu dengan cara: Melihat secara langsung, Merekamnya dalam video
- Evaluasi ini menggunakan kuesioner dan wawancara kepada user tentang kepuasannya menggunakan sistem tersebut
- Penelitian biasanya dilakukan di dalam sebuah laboratorium, dimana user diberi suatu treatment tertentu (mis: cahaya, suara, warna, dll) atau bisa juga tanpa treatment
Field
Studies
- Berbeda dengan usability
testing, evaluasi ini dilakukan di lingkungan asli dimana user bekerja, hal
ini bertujuan untuk meningkatkan pemahaman tentang kerja user secara alami dan
bagaimana teknologi tersebut berdampak padanya
- Evaluasi ini
dapat digunakan untuk:
- Membantu mengidentifikasi kesempatan sebuah teknologi baru
- Menentukan kebutuhan-kebutuhan untuk melakukan desain
- Memfasilitasi pengenalan sebuah teknologi
- Evaluasi teknologi
- Teknik yang
dapat digunakan:
- Interview
- Observasi (pengamatan yang hanya dilakukan oleh desainer)
- Partisipatori (user dilibatkan dalam pembuatan desain)
- Ethnography (penilaian berdasarkan budaya)
- Dari data yang
didapatkan tersebut, maka desainer dapat melakukan evaluasi, baik secara
kuantitatif maupun kualitatif, terhadap produknya
Predictive
Evaluation
Didasarkan pada
pengalaman seorang ahli dalam menghadapi user, dan biasanya hal ini dijadikan
patokan untuk memprediksi masalah-masalah penggunaan sebuah produk
- Keuntungan
evaluasi ini:
- User yang diinginkan tidak perlu untuk dihadirkan
- Proses pembuatannya relatif cepat, murah, dan cukup disukai oleh perusahaan
- Tahun-tahun
terakhir ini, evaluasi ini cukup populer
Teknik-Teknik
Evaluasi
- Observing users
- Asking users their opinions
- Asking experts their opinions
- Testing user’s performance
- Modeling users’ task performance to predict the efficacy of a user interface
Hubungan
Antara Paradigma dan Teknik Evaluasi
Skala
Likert
- Merupakan suatu skala yang cukup banyak digunakan untuk melakukan evaluasi
- Ukuran skala mulai dari 4 hingga 7
- Ukuran 4 (1 = sangat buruk, 2 = buruk, 3 = bagus, 4 = sangat bagus)
- Ukuran 5 (1 = sangat buruk, 2 = buruk, 3 = netral, 4 = bagus, 5 = sangat bagus)
- Ukuran 7 (1 = sangat buruk, 2 = buruk, 3 = agak buruk, 4 = netral, 5 = agak bagus, 6 = bagus, 7 = sangat bagus)
- Penelitian umumnya menggunakan 5 skala
Contoh
Evaluasi
Bayangkan
web site, kemudian berikan penilaiannya:
•
Dari hasil tersebut, maka secara keseluruhan pendapat
para evaluator adalah netral karena nilainya 3.76
•
Kriteria yang paling bagus adalah informasi yang
selalu up to date, sedangkan yang harus mendapat perhatian lebih baik
adalah kriteria perpaduan warna
Aspek Ergonomi Dalam IMK
Pengertian
Ergonomi
•
Suatu bidang studi yang mencari atau menangani desain
peralatan dan tugas-tugas yang cocok dengan kapabilitas manusia dan limitnya
•
Faktor kenyamanan kerja
•
Ergonomi harus bisa memahami seluruh keadaan manusia, baik
dari segi anatomi, fisiologi, psikologi, engineering, manajemen, dan
desain/perancangan untuk membuat desain tugas yang berguna
•
Aturan atau kebijaksanaan dalam bekerja
•
Ramah penggunaan di segala tempat dan bidang
•
Bahwa seorang pekerja yang mengoperasikan banyak
peralatan, namun dapat dijangkau dengan mudah
Keuntungan
Penerapan Ergonomi Bagi Pekerja
•
Lebih baik dalam mengerjakan tugasnya
•
Lebih sehat
•
Meningkatkan kepuasan kerja
•
Lebih produktif
Aspek
Ergonomi dari Stasiun Kerja
•
Stasiun kerja: sistem komputer termasuk mebeler yang
digunakan, mis: kursi, meja
•
Permasalahan yang muncul jika seorang operator
komputer terlalu lama bekerja di depan komputer:
–
Serangan miopi yang semakin besar
–
Keluhan mata, mis: iritasi, ketegangan mata
–
Ketegangan punggung, otot siku, dan otot pundak
Prinsip-prinsip
Ergonomi
•
Prinsip fisikal
•
Prinsip kognitif
Prinsip
Fisikal
•
Jadikan segala sesuatu mudah untuk dijangkau
•
Bekerja dengan tinggi yang sesuai/cocok
•
Bekerja dengan postur yang sesuai
•
Mengurangi pengeluaran tenaga yang berlebihan
•
Meminimalkan kepenatan/keletihan
•
Mengurangi pengulangan yang berlebihan
•
Memberikan jarak ruang dan akses
•
Meminimalkan contact stress
•
Memberikan mobilisasi dan merubah postur/posisi
•
Menciptakan lingkungan yang menyenangkan
–
Pencahayaan yang tepat
–
Temperatur yang tepat
–
Menahan getaran
Prinsip-prinsip
Kognitive
•
Adanya standardisasi
•
Membuat stereotipe
•
Menghubungkan aksi dengan persepsi
•
Mempermudah pemaparan suatu informasi
•
Menyajikan informasi pada level yang tepat secara
detail
•
Memberikan image/gambaran yang jelas
•
Membuat redundansi, mis: warna yang berbeda, cetak
tebal, miring, dll
•
Membuat pola/patterns
•
Memberikan stimulan yang bervariasi sesuai dengan
keadaan
•
Memberikan umpan balik secara cepat/seketika
Pencahayaan
•
Tujuan perancangan pencahayaan:
–
Menghindarkan user dari cahaya terang langsung atau
pantulannya
–
Memperoleh keseimbangan antara kecerahan (brightness)
layar tampilan dan kecerahan yang ada di depan user
–
Menghindari cahaya langsung atau pantulan yang langsung
mengenai layar tampilan
–
Memberikan keyakinan bahwa ada pencahayaan yang cukup
untuk pekerjaan yang tidak menggunakan layar tampilan
Sumber
Cahaya
•
Cahaya langsung, yang berasal dari:
–
Matahari yang menerobos masuk lewat jendela, atau
–
Sumber cahaya buatan, mis: bolam lampu
•
Cahaya tidak langsung, yang dipantulkan oleh:
–
Tembok atau partisi
–
Langit-langit rumah atau plafon
–
Lantai rumah
–
Bahan yang ada disekitar layar tampilan, mis: pemegang
dokumen
–
Bagian atas dari meja yang digunakan
–
Pakaian yang digunakan oleh operator
Suhu dan
Kualitas Udara
•
Komputer yang dihidupkan dalam waktu yang lama akan
menghasilkan panas sehingga akan mempengaruhi suhu ruangan dimana komputer
tersebut ditempatkan
•
Panas yang berlebih ini akan berpengaruh secara
negatif pada kinerja operator dan komputer
•
Untuk itu diperlukan peralatan lain untuk menetralisir
suhu yang tinggi tersebut, diantaranya adalah penggunaan kipas angin, dan atau
AC
Gangguan
Suara
•
Dapat berasal dari: suara AC, komputer, manusia, suara
speaker, atau peralatan lainnya
•
Gangguan ini akan nampak jika suara yang terjadi
relatif besar bagi user
•
Akibatnya: user akan merasa terganggu, stress dan konsentrasinya menurun
•
Cara mengatasi:
–
Menutup telinga dengan rapat (‘tuli’)
–
Memasang peredam suara
Langganan:
Postingan (Atom)